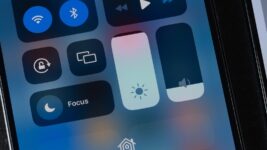
Why Does My iPhone Keep Dimming Even With Auto-Brightness Off? How Can I Fix It?
So, you’ve been binge-watching your favorite TV series on your iPhone all afternoon when out of nowhere, your screen starts dimming on you. No biggie — you probably just have auto-brightness on. However, when you check in the Settings app, you see it’s already turned off. You start turning it on and off again, but your display is still so dim you can barely see the characters on the screen. Yes, this screen dimming dilemma can be quite annoying, especially when you’re sensitive to even the slightest change on your device. It can easily ruin the user experience.
Advertisement
If you’ve suffered this issue, the first two things you can do is restart your iPhone and update it to the latest software. These fixes typically make many glitches go away, but if your screen still dims without rhyme or reason, there may be other underlying problems. Here are several reasons why you experience screen dimming on your iPhone and what you can do about it.
Your iPhone is getting too hot
Certain activities can push your iPhone’s temperature up. You’ll typically notice some warming when playing graphics-intensive games, staying on a video call for long periods, using your handset while charging or while in direct sunlight, and streaming high-definition videos for hours on end. If your iPhone becomes warmer than normal, the system might automatically lower your screen brightness as a form of protection from the heat. Your display will go back to your custom brightness setting once the device returns to a normal temperature.
Advertisement
The easiest solution to the dimming issue is to stop using your device when you feel it’s getting hot and let it rest and cool down before using it again. You can also turn it off to cool it down faster. If you really need to continue what you’re doing while it’s charging or you’re out in the sun, take off the case to dissipate some heat. If you’re using it in the car for navigation, make sure to place it in a spot where it won’t be in direct sunlight.
Some display settings are turned on
Auto-Brightness isn’t the only display setting on iPhones that affects your screen brightness. There are several other features tucked away in the Settings app that can also cause your device’s screen to dim.
Advertisement
First off, in the Display & Brightness page, you have True Tone and Night Shift. True Tone automatically adjusts your display’s color and intensity based on the surrounding light. Night Shift, on the other hand, adds a warm tint to your display during the night (or based on your set schedule), which can make the screen look dimmer than normal. Meanwhile, in the Accessibility page, there’s Reduce White Point, Dim Flashing Lights, Attention Aware Features, and of course, Auto-Brightness. Reduce White Point, an iPhone setting ideal for using your phone in the dark, essentially lowers the color intensity for a dimmer display. Dim Flashing Lights reduces the screen’s brightness during flashes or strobe effects in the currently playing media. On the flip side, Attention Aware Features can dim your screen if you look away from it.
Advertisement
You can try switching these settings off to prevent your iPhone screen from dimming. Here’s how to do so:
- Launch your Settings app.
- Go to Display & Brightness.
- Under Brightness, toggle off True Tone.
- Tap on Night Shift.
- Disable Scheduled or Manually Enable Until Tomorrow.
- Return to the main Settings page.
- Open Accessibility.
- Navigate to Display & Text Size.
- Switch off Reduce White Point and Auto-Brightness at the bottom of the page.
- Go back to the Accessibility page.
- Select Motion.
- Disable Dim Flashing Lights.
- From the main Accessibility page, choose Face ID & Attention.
- Turn off Attention-Aware Features.
- When prompted, type in your passcode.
Once done, you can use your phone as usual and observe whether it still dims unexpectedly.
You have Low Power Mode enabled
The Low Power Mode on your iPhone essentially squeezes more life out of your current battery charge so you won’t need to charge up your device as soon as you normally would. It works by having your phone consume less power and thus reserving the battery charge. While this makes your battery last longer, it also means that some functionalities, including the display brightness, are affected. So, if you have Low Power Mode on, you might experience screen dimming on your iPhone. You can immediately tell whether you’re using Low Power Mode by looking at the battery icon in your status bar. A yellow battery icon means you have the feature enabled. To switch off Low Power Mode, here’s what you need to do:
Advertisement
- Open Settings on your device.
- Choose Battery.
- Tap on the toggle next to Low Power Mode to disable it.
You can then exit the Settings app and see if your display is still dimming.
Your iPhone’s hardware is damaged
If you’ve tried the troubleshooting methods mentioned and nothing worked for you, it’s possible that your iPhone has a hardware issue. Perhaps the ambient light sensors are malfunctioning, the screen’s backlight is damaged or loose, or your battery is faulty and affecting the device’s power management. In that case, it’s best to take your iPhone in for a professional evaluation. You can find a service center near you by going to locate.apple.com, selecting Service & Support, and choosing your preferred Apple Authorized Service Provider from the list of available options. When you click on a provider on the list, you can see their exact location, contact details, and what Apple devices they service. You can also schedule an appointment right from the page by simply signing in to your account.
Advertisement
If you decide to take your device to a service center, make sure it’s ready for repair first. Follow these steps to prepare your iPhone for servicing:
- Back up your iPhone.
- Delete your cards/passes from Apple Wallet. In the Wallet app, choose a card/pass and go to More (three buttons at the top) > Card/Pass Details. Then, tap on Remove Card/Pass. When prompted, select Remove to proceed.
- Disable Apple Cash by opening Settings and navigating to Wallet & Apple Pay. Then, toggle off Apple Cash at the top of the screen. In the dialog box that appears, select Turn Off to confirm.
Once you’re in the service center, you may need to disable Find My. From your Settings, go to [your name] > Find My > Find My iPhone. If the option is grayed out, turn off Stolen Device Protection first from Settings > Face ID & Passcode.



