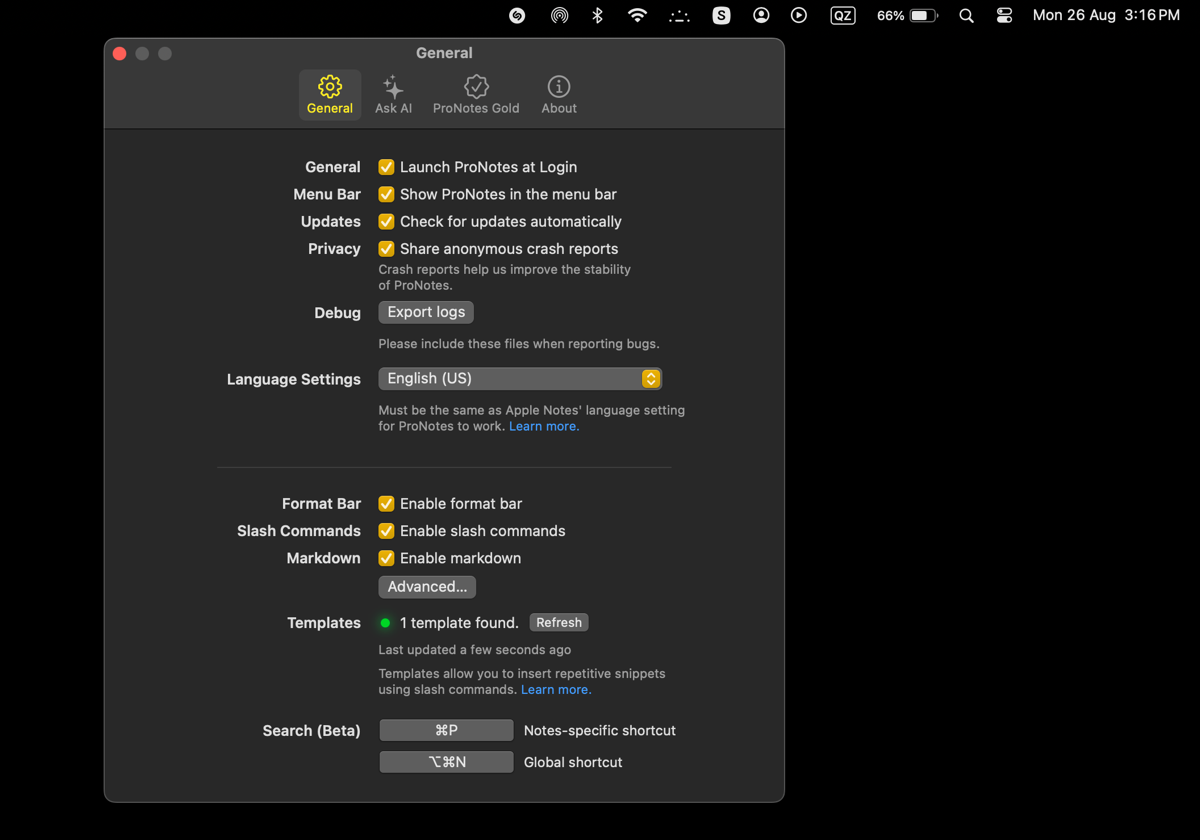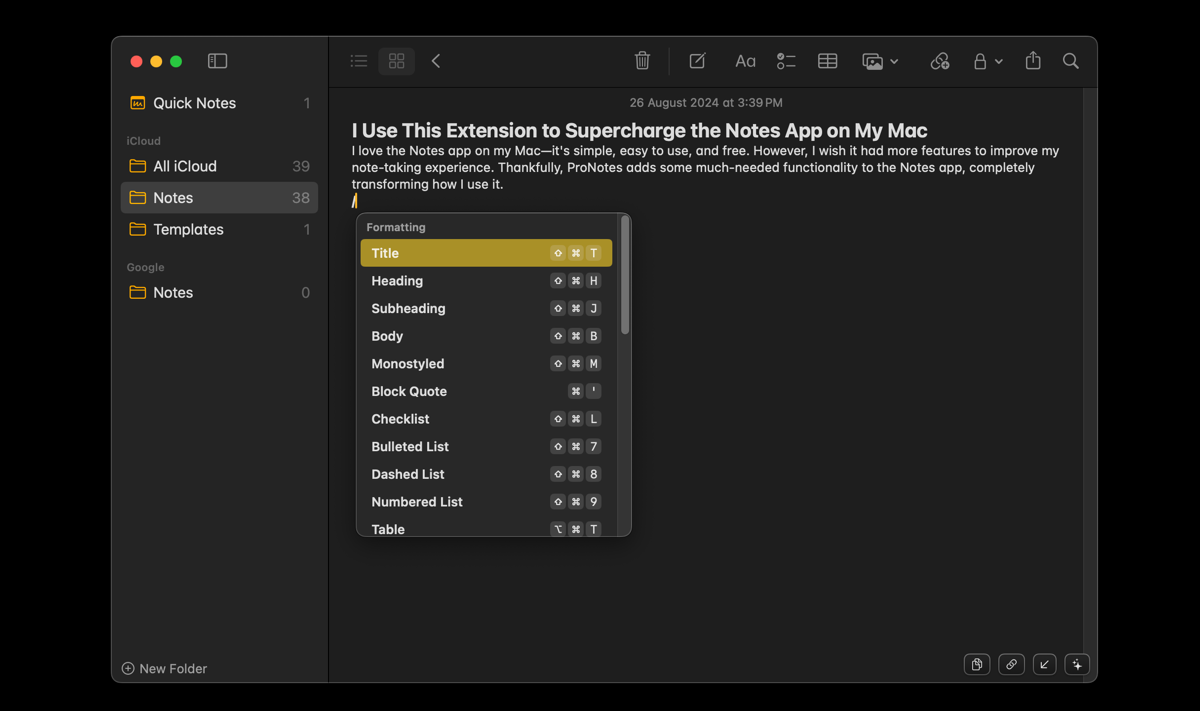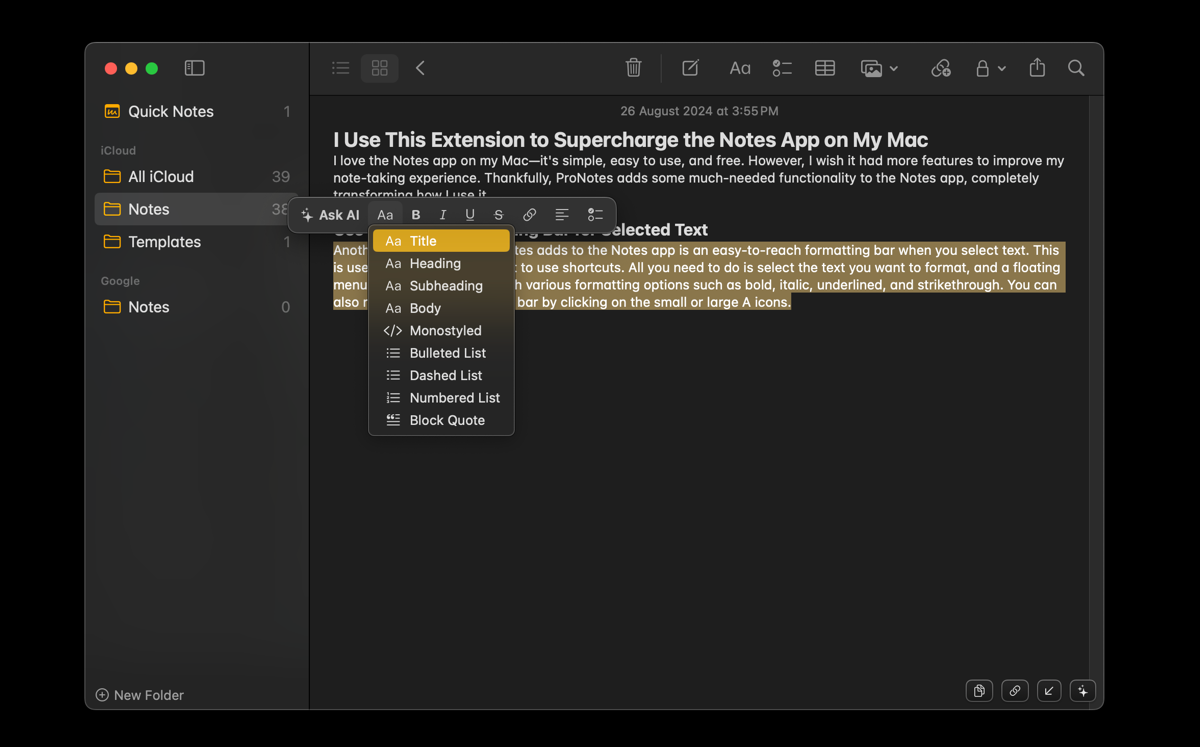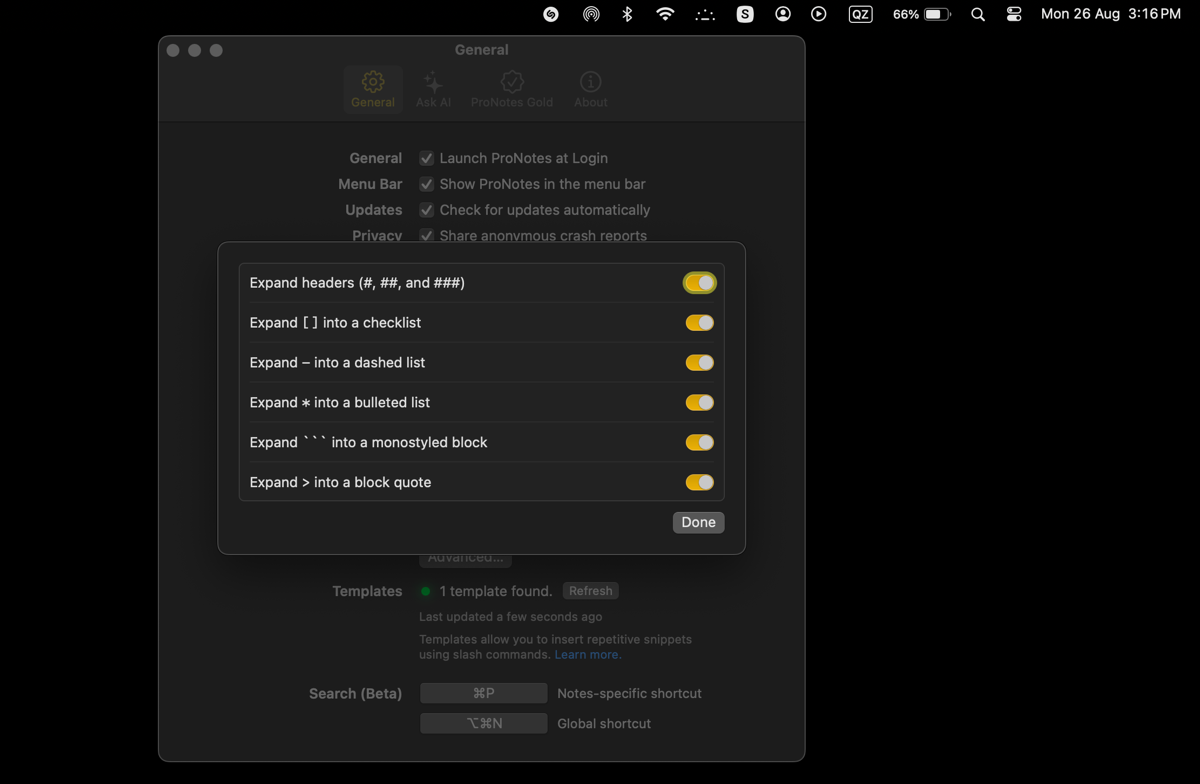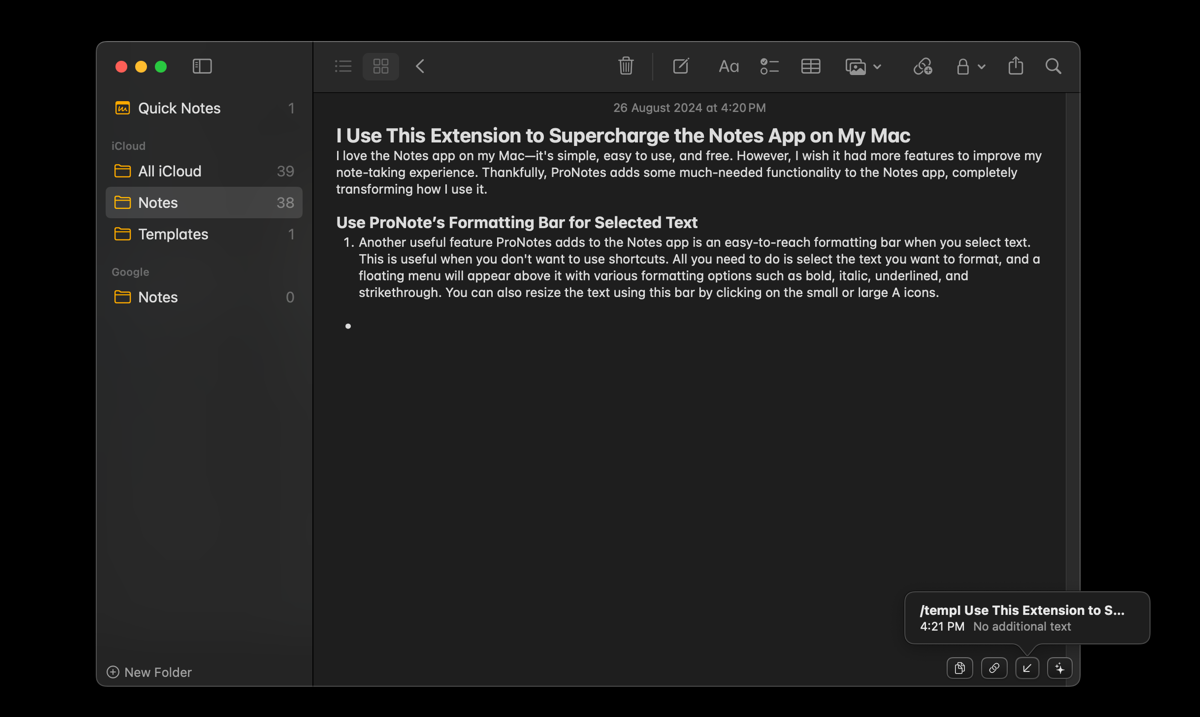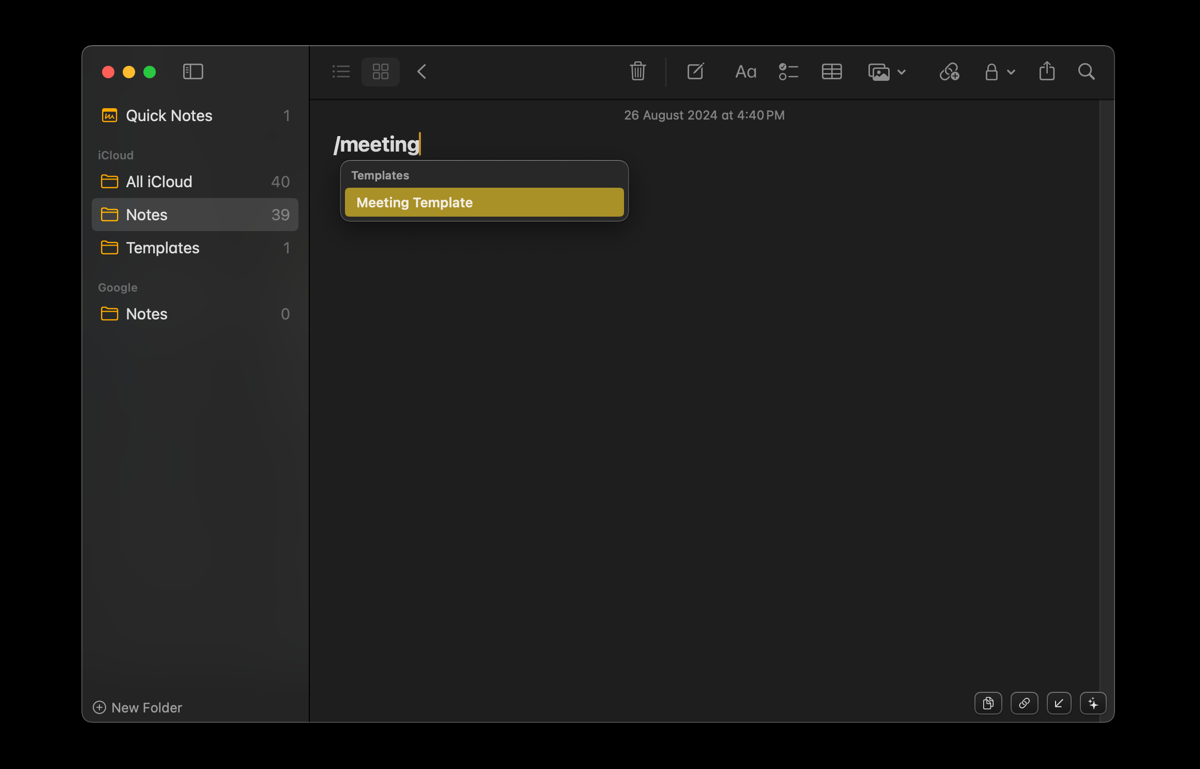I Use This Extension to Supercharge the Notes App on My Mac
Key Takeaways
- ProNotes enhances Apple Notes by adding features like a formatting bar, Markdown support, and slash commands.
- ProNotes offers a free plan with essential features and a premium plan that adds AI support for $7.99 per month.
I love the Notes app on my Mac—it’s simple, easy to use, and free. However, I wish it had more features to improve my note-taking experience. Thankfully, ProNotes adds some much-needed functionality to the Notes app, completely transforming how I use it.
Install and Set Up ProNotes
There are several reasons why you may not want to use Apple Notes, including the limited formatting options and hidden features in the menu bar that require more clicks to access. While Notes provides several keyboard shortcuts to speed up your workflow, you may not want to memorize them. That’s where ProNotes comes in.
ProNotes is a Mac extension that enhances the functionality of the Notes app by adding several much-needed features like a formatting bar, Markdown support, and slash commands, to name a few. The features ProNotes adds are so good that you may not need to ditch Apple Notes for other note-taking apps for Mac.
ProNotes offers a free plan that covers most of the features, but you can upgrade to the premium plan for $7.99 per month, which lets you use AI directly in Apple Notes.
Download: ProNotes (Free, subscription available)
Here’s how to download and install ProNotes:
- Go to ProNotes’ website and click the download link.
- You will be prompted to add your email address (where you will receive the download file). Click Send me the download link.
- Go to your email inbox, open the email from ProNotes, and click Download ProNotes to start the download.
- Once the download is complete, double-click the file and click Open on the pop-up window to install ProNotes.
- Click the ProNotes icon in the menu bar to customize your settings. For instance, consider checking the Launch ProNotes at Login box to have the app automatically run when you start your Mac.
Use ProNotes’ Slash Commands to Quickly Format Your Notes
You can use ProNotes’ slash command feature to format your notes quickly and efficiently and improve your writing workflow. All you need to do is type / (forward slash) in Notes to open the slash command list and choose from various options, such as Title, Heading, Subheading, Checklist, and more, using the arrow key.
Alternatively, you can type / (forward slash) followed by the formatting command you want to use. For example, type /title and press Return (or Enter) to format your text as a title; this feels more intuitive than reaching for your mouse and scrolling through formatting options in the toolbar.
Use ProNotes’ Formatting Bar for Selected Text
Another useful feature ProNotes adds to the Notes app is an easy-to-reach formatting bar when you select text. This is useful when you don’t want to use shortcuts. All you need to do is select the text you want to format, and a floating menu will appear above it with various formatting options such as Bold, Italics, Underline, Checklist, and Strikethrough.
Use ProNotes to Format Text in Markdown
Markdown is a simple markup language used to format plain text without the need for complex coding. With ProNotes, you may not need third-party Markdown editors for Mac to format your notes. You can use ProNotes’ Markdown feature to write in plain text and easily convert it to formatted text.
All you need to do is type in the desired markdown syntax and press Return. For example, type # (hash) and press the spacebar to turn your text into a title, or type [] (square brackets) and press the spacebar to create a checklist.
Use ProNotes’ Backlinks Feature to View Linked Notes
Adding links to connect related notes is one of the best ways to get the most out of Apple Notes on macOS. The Backlinks feature in ProNotes lets you easily view all the notes linked to a specific note.
You can use this feature in any linked note by clicking the arrow in the bottom-right corner of the Notes app. A pop-up window will appear with a list of all the notes linked to that specific note. You can click on any of the linked notes to view them instantly.
Use ProNotes to Insert Templates
Templates are a great way to save time and effort when creating similar types of notes. Unfortunately, the Notes app does not have a built-in feature to create templates, but ProNotes lets you easily insert templates into your notes.
Here’s how to create templates in Notes using ProNotes:
- Create a folder in Notes called Templates. Go to File > New Folder.
- Create the note you want to use as a template in the Templates folder.
- Use the ProNotes slash command feature to insert the template in any new note. Simply type / (forward slash) followed by the name of the template—for example, /Meeting Template.
From now on, you can enjoy everything you like about the Notes app on Mac and more with ProNotes, just like I did. Use these tips to enhance your note-taking experience and make the most of the native Notes app on your Mac.