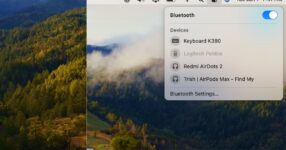
How To Fix Bluetooth if It’s Not Working On macOS Sequoia: 8 Ways
Bluetooth has come a long way since its debut in 1999. What started as a simple way to send files wirelessly is now the backbone of short-range communication. From connecting peripherals to powering Apple Continuity, it’s everywhere. So it’s no surprise that your routine on macOS Sequoia might grind to a halt if you find that Bluetooth is suddenly not working.
Troubleshooting Bluetooth issues can be tricky—should you start with your Mac or your peripherals? Don’t waste time guessing. Follow these solutions that target the most likely causes.
What To Do if Bluetooth Is Not Working On macOS Sequoia
1. Kill Bluetooth Daemon
Time needed: 4 minutes
Restarting the Bluetooth daemon (bluetoothd) forces the Bluetooth stack to reload its configuration files and reinitialize connections. It’s a quick way to reset glitches with background processes. Just make sure to copy-paste the correct command. Here’s what to do:
- Click Launchpad > Applications > Utilities > Terminal.


- Input this command into the Terminal window:
sudo pkill bluetoothd

- Wait a few seconds for Terminal to launch the command.
2. Clear Paired Devices
Outdated or corrupted pairing data between your Mac and external devices can cause connection issues. Clear paired devices to eliminate the risk of compatibility conflicts, especially for devices with outdated firmware.
- Open System Settings > Bluetooth.
- Hover over each paired device and click the information icon (i).
- Select Forget This Device for each listed device.
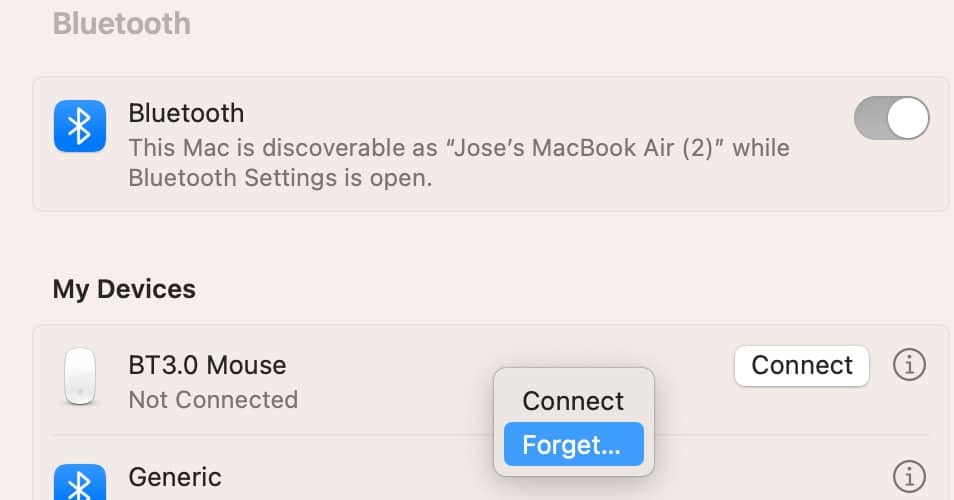
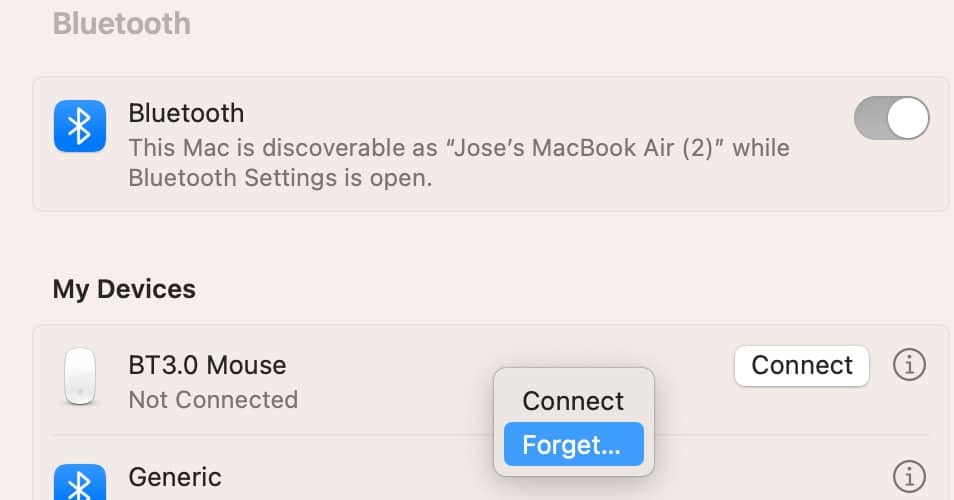
- Restart your Mac.
- Reconnect each device individually through System Settings > Bluetooth.
3. Reduce Wireless Interference
Electromagnetic interference (EMI) from USB 3.0 devices and unshielded hubs can weaken your Bluetooth connection. See if moving these devices away from your Mac eliminates interference. Signals should pass properly without interruptions.
4. Test Different Bluetooth Devices
Test other Bluetooth devices to trace if the issue is with your Mac or not. If multiple devices fail to connect, the problem is likely Mac-related. If only one Bluetooth device doesn’t work, it might require a firmware update or resetting.
- Pair your Mac with another wireless device (e.g., headphones, keyboard, or mouse).
- Check if the new device connects and functions correctly.
- If it works, troubleshoot the original device by resetting its firmware or checking compatibility with macOS Sequoia.
5. Delete Temporary Cache Files
Bluetooth cache files store pairing and connection data to streamline device interactions. While caching boosts connection speed, corrupted files can disrupt the pairing between your Bluetooth devices. Delete these files so that macOS can rebuild the cache altogether.
- Open Finder and click on Go in the menu bar.
- Select Go to Folder… from the drop-down menu.
- Type the path
/Library/Preferences/com.apple.Bluetooth.plistand press Return.

- Locate and delete the
com.apple.Bluetooth.plist file. - Restart your Mac to allow macOS to regenerate the Bluetooth cache.
6. Disable Continuity Features Temporarily
Features like Handoff and Universal Clipboard rely on Bluetooth. Although they generally require little processing power, running them simultaneously on a poorly optimized macOS environment could cause interruptions. Turn them off while you’re troubleshooting to isolate the potential culprit.
- Open System Settings > General > AirDrop & Handoff.
- Toggle off Allow Handoff between this Mac and your iCloud devices.
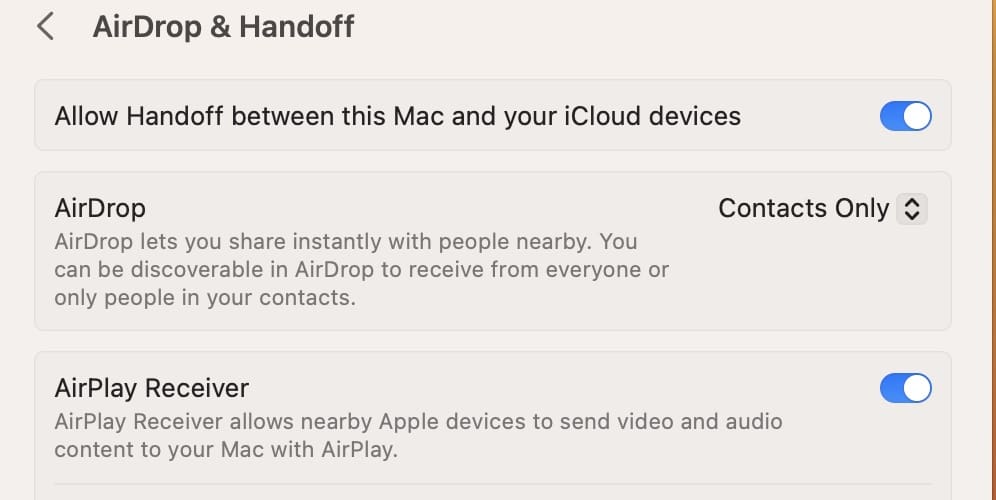
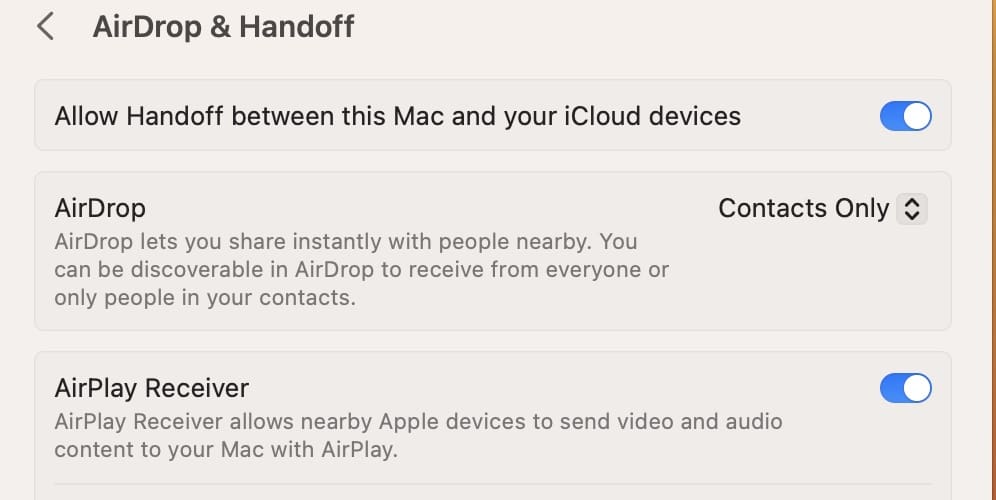
- Test your Bluetooth devices.
- If the issue is resolved, re-enable Handoff after reconnecting devices.
7. Log in to Another User Profile
Logging into a different user profile will help you identify if the problem is linked to specific user settings or broader system-wide issues. Misconfigured preferences or corrupted files within one user account might not affect another.
- Go to System Settings > Users & Groups.
- Click Add Account to create a new user profile.
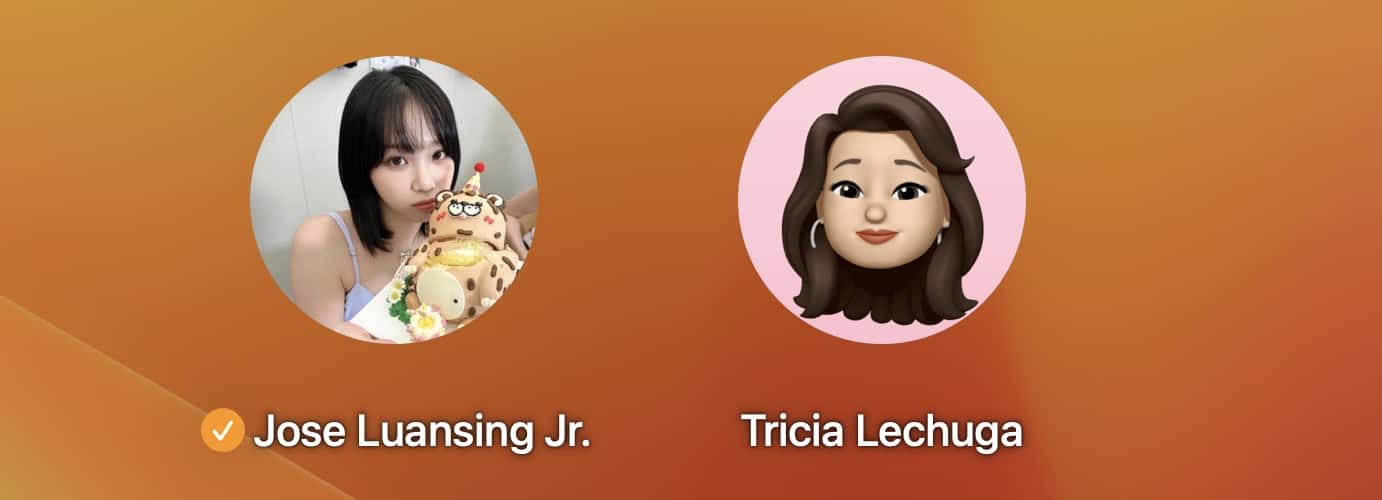
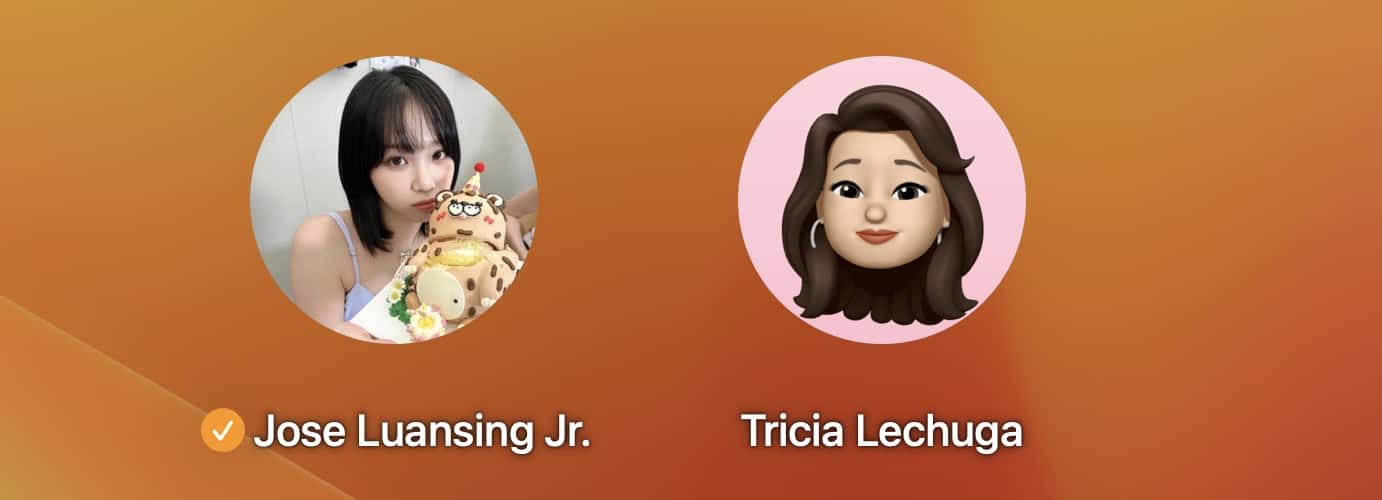
- Log out of your current account and log in to the new profile.
- Test Bluetooth functionality in the new account.
8. Factory Reset Mac
If all else fails, a factory reset might help. Since you can’t pinpoint the misconfiguration or glitch that’s interfering with Bluetooth, reset all your Mac’s settings to their defaults. Just remember to back up your data beforehand.
- Click the Apple menu icon > System Settings > General.
- Open Transfer or Reset.
- Select Erase All Content and Settings, enter your admin password to confirm, and then wait for your Mac to restart.
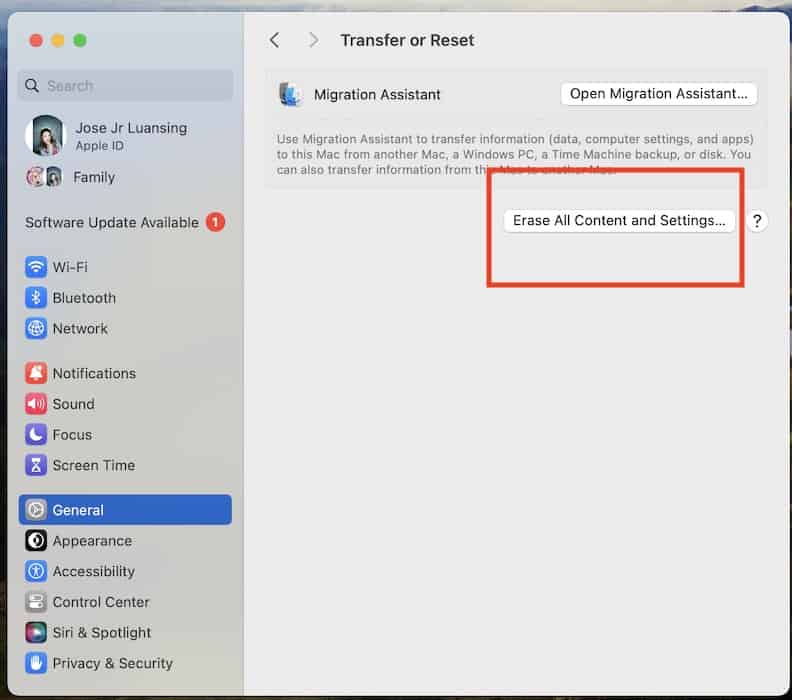
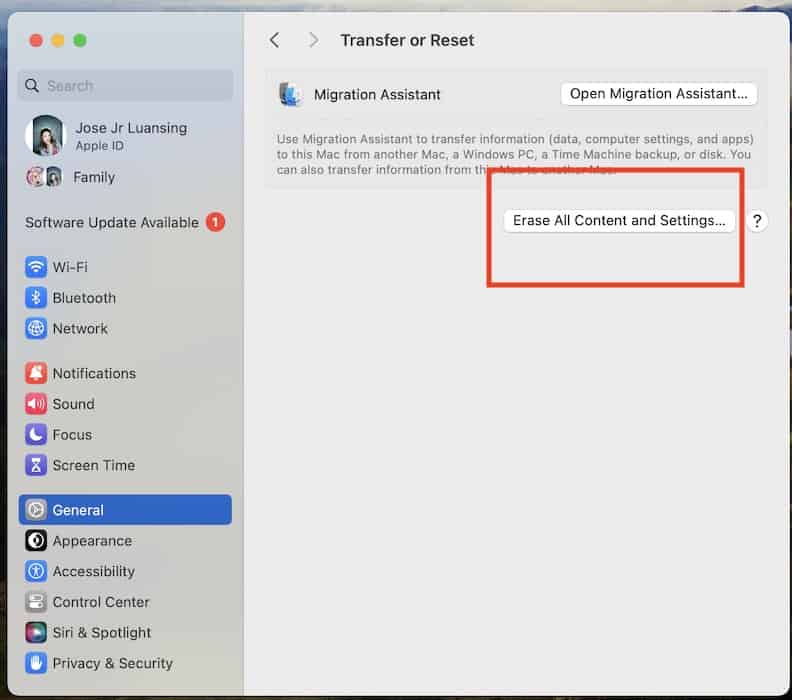
Call Apple Support should issues persist. Considering you’ve already gone through most of the troubleshooting steps available, you might have to send in your device for repairs.



