
iPad Slow After Updating to iPadOS 18/18.2? Here’s What To Do
The new iPadOS is slowly bringing us a more AI-integrated tablet. It introduces upgrades like an enhanced Siri, Image Playground, and Apple Intelligence. Just a year ago, these features would’ve seemed out of reach. But with these advancements come some challenges—particularly in performance. It’s not uncommon to see your iPad slow down after updating to iPadOS 18.
It’s disheartening, especially when the new features are so enticing. However, this doesn’t necessarily mean your iPad is struggling to keep up. Follow these troubleshooting steps to pinpoint the potential root causes of the slowdown.
Why Is iPad Slow After Updating to iPadOS 18/18.2?
iPad slowdowns after an update don’t always stem from iPadOS bugs. They may indicate underlying issues like battery wear, inefficient background processes, or poorly optimized apps. New Apple Intelligence features can also strain system resources, especially on older models.
How To Fix Slow, Lagging iPad on iPadOS 18/18.2
1. Monitor Background Processes
Your iPad performs a series of intensive background tasks (e.g., reindexing files and updating app data) when installing iPadOS updates. They consume significant system resources. While some lagging is expected, performance dips that last more than a few days indicate underlying resources.
Time needed: 5 minutes
Unfortunately, the iPad doesn’t have an Activity Monitor like a Mac does. Here’s how you can monitor background processes instead:
- Go to Settings > Battery.


- Under Battery Usage by App, you’ll see which apps require the most power to operate. I suggest deleting the most RAM-heavy ones.
- You can also turn off Background App Refresh to minimize background processes. Go to Settings > General > Background App Refresh.


2. Free Up Storage Space
Your iPad needs enough free space to handle temporary files and execute processes. It’ll work harder and more efficiently as it runs low on memory. In these cases, you can either clear unused apps or upgrade your iCloud storage plan, although the latter will set you back by a few bucks every month.
- Go to Settings > General > iPad Storage. Review the storage breakdown to identify apps or files taking up space.


- For iCloud, return to Settings > [your Apple ID name] > iCloud > Storage.


NOTE
You can also offload unused apps. It’ll remove the app itself while retaining its data, freeing up storage space without losing your personal files or settings. Go to Settings > App Store and toggle on Offload Unused Apps under the Automatic Downloads section.
3. Update Apps
Some of your outdated apps may not be optimized for iPadOS 18 or 18.2. They might not do much damage alone, but when you run them simultaneously, you’ll notice significant slowdowns. Update all your apps to eliminate potential performance bottlenecks.
- Open the App Store.
- Tap your profile icon at the top right corner.
- Scroll to view available updates and tap Update All.
- For apps still causing issues, uninstall and reinstall them to reset their data.
4. Disable Apple Intelligence
Apple Intelligence is supported on iPads with M1 or later chips and the iPad mini (A17 Pro). However, compatibility doesn’t equate to optimization. These features can demand significant system resources, especially during intensive tasks like predictive text generation or content analysis. Turn it off in the meantime.
- Open Settings > Apple Intelligence & Siri.


- Toggle off Apple Intelligence.
5. Turn Off VPN
Try turning off your VPN while troubleshooting. They reroute your network traffic through external servers, which can add latency and strain system resources. Issues are especially prominent on VPNs that aren’t optimized for the new iPadOS version yet.
- Open Settings > VPN.
- Toggle off VPN Status if it’s connected.
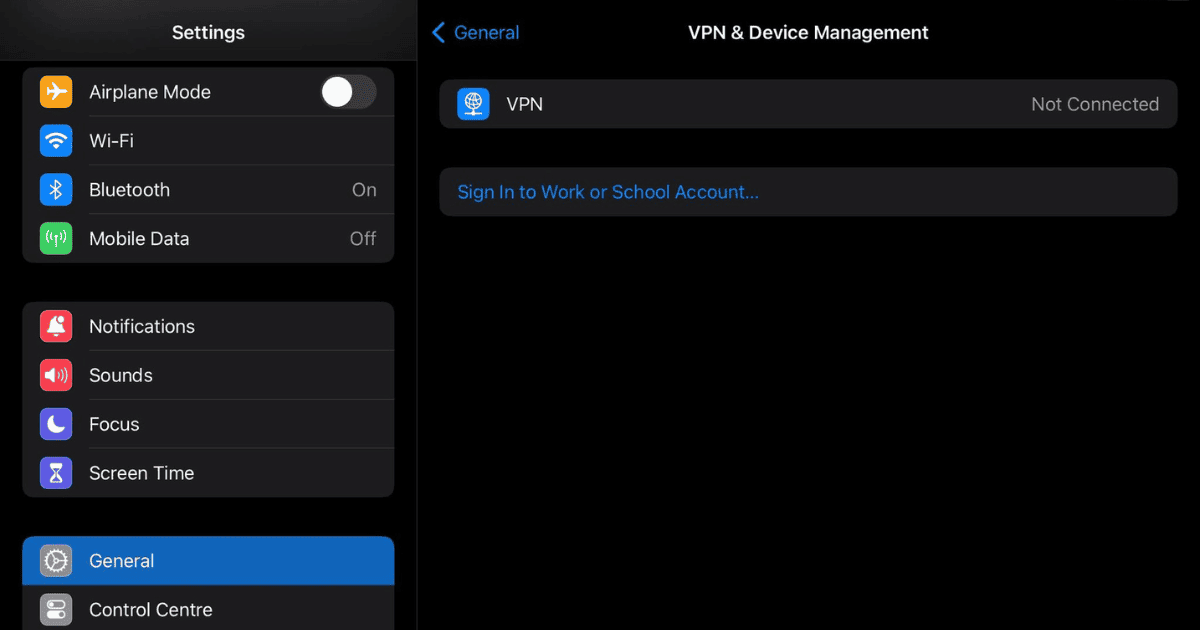
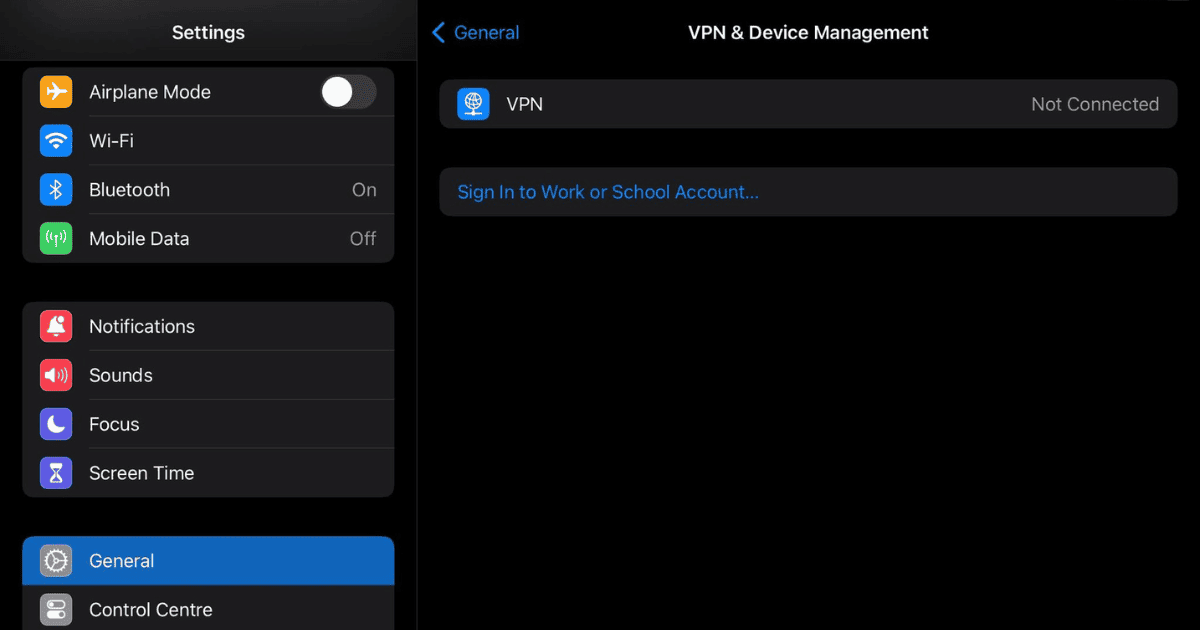
- Likewise, open any third-party VPN app and follow the on-screen steps to disable them.
6. Monitor Battery Health
A degraded battery can strain your iPad’s performance—it relies heavily on consistent power delivery for data processing. Check if your battery is due for maintenance. You might have missed it (then blame the update as a coincidence).
- Go to Settings > Battery and open Battery Health & Charging.


- If your Maximum Capacity drops below 80 percent, call Apple Support.
7. Factory Reset iPad
Consider factory resetting your iPad as a last resort. Misconfigurations and glitches can interfere with device performance, and since you can’t pinpoint the culprit, revert everything to its defaults. It’s a drastic yet potentially effective troubleshooting step. Just remember to back up your data beforehand, or else you’ll lose it for good.
- Open Settings > General > Transfer or Reset iPad.
- Select Erase All Content and Settings.


- Enter your passcode to confirm the reset.
- Once the reset is complete, reconfigure your device through your iCloud Backup.
Should issues persist, you might have to call Apple Support. Technicians can guide you through more personalized troubleshooting solutions, plus they can help assess if hardware defects are at play. The one-year warranty only covers manufacturing problems. You can only get accidental damages and battery depletion covered if you have an AppleCare+ plan for your iPad.



