You might have just gotten a brand-new Mac or MacBook and might be wondering what apps to get first.
Of course, it depends on what you want to use your PC for as you can then get specific apps for that purpose.
But with that in mind, I’ll list off some essential apps, along with some superb already built-in macOS features, I’d recommend in general to most users for a new macOS device.
1. Internet browser
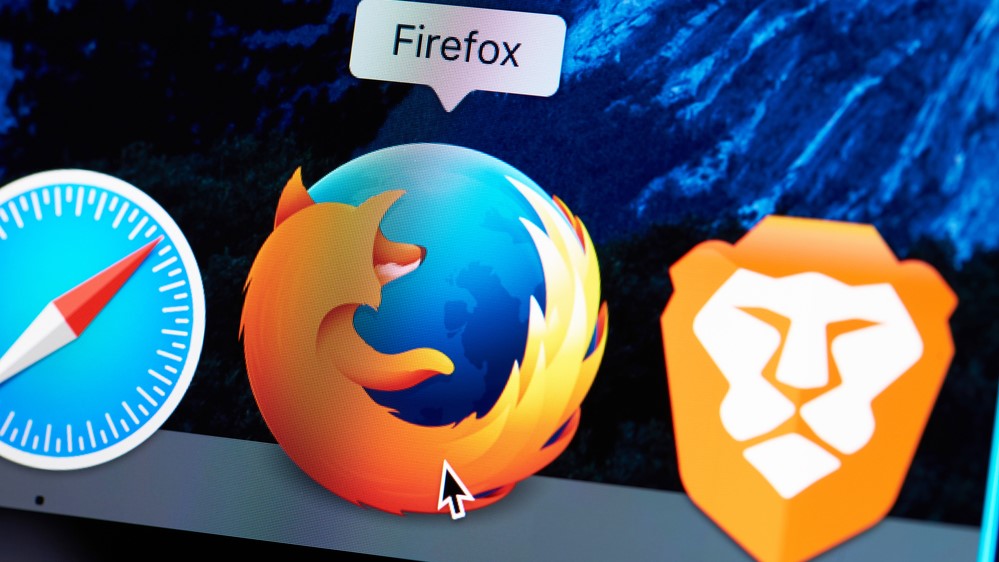
A browser is a fundamental part of an operating system and has a million uses, and Apple has a few to choose from. Here are some common favorites for Mac users:
- Safari: This is Apple’s default browser that comes pre-installed on Macs and it’s designed and optimized for these devices. It syncs seamlessly across all of your Apple devices, is designed to better protect your privacy, lets you make Apple Pay payments easily and securely, and is fairly lightweight so as not to slow down your device.
- Google Chrome: This is the most popular browser in the world as it’s intuitively designed, allowing for customization but isn’t too complicated. It’s optimized to integrate Google services and to facilitate Google’s productivity apps like Google Docs, and you can sync it and your browser details across devices. That said, it’s infamously a bit bulky and could slow down your device’s performance, and it has had privacy issues in the past.
- Mozilla Firefox: This is a privacy-focused browser with a huge library of available add-ons and customization options. It also supports cross-device sync like the above two, but it does have slightly fewer available features in comparison.
2. Productivity and document management:
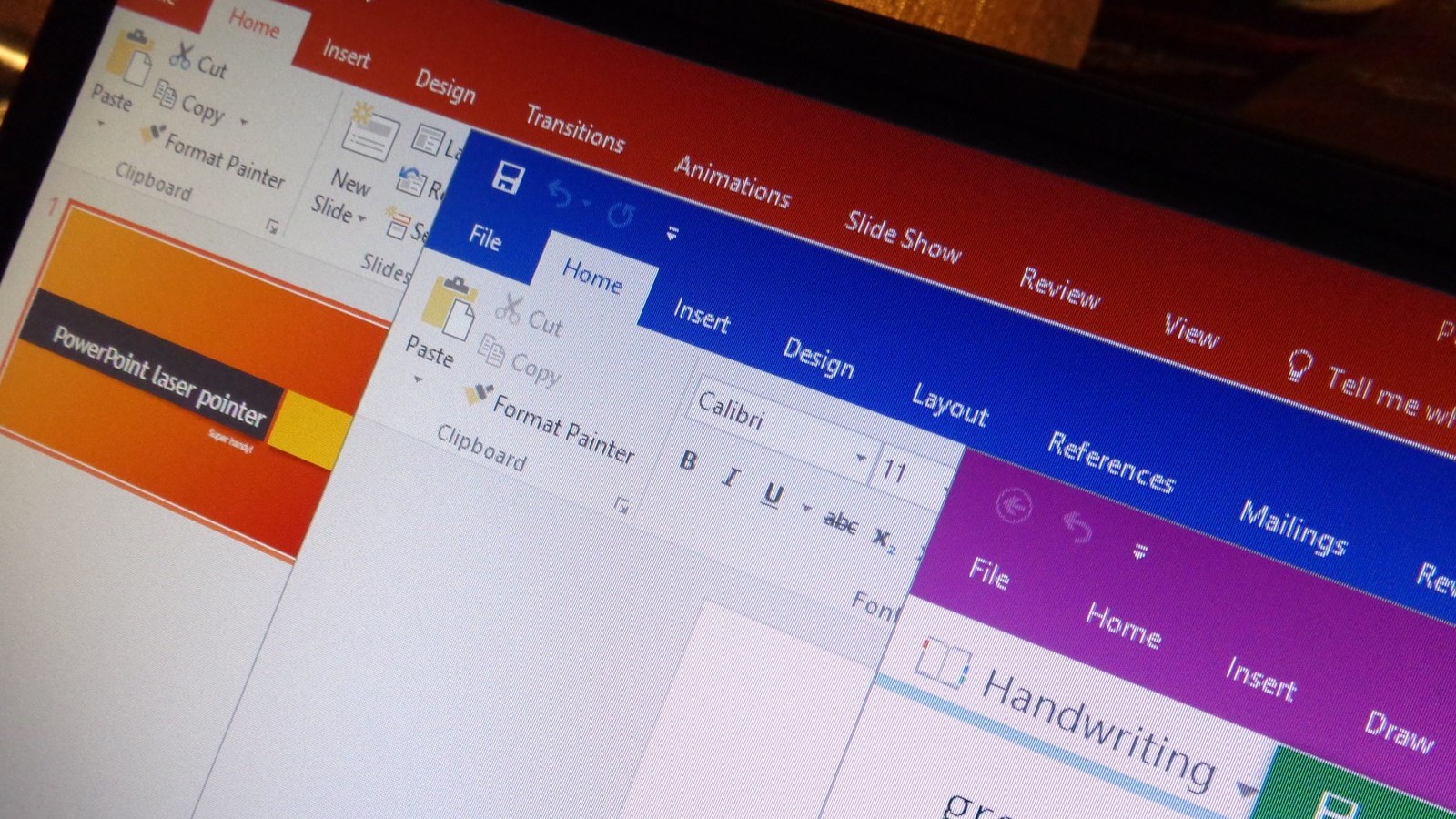
This is another pretty core functionality of an operating system and again you’ve got a couple of choices in what most macOS users prefer besides Apple’s own Apple’s iWork Suite (Pages, Numbers, Keynote):
- Google Drive and Docs/Sheets/Slides: These apps are part of Google’s productivity suite that allows you to work across multiple devices and easily collaborate with others using tools for tasks like word processing, spreadsheets, and presentations. You can access these through your browser or through dedicated macOS apps which you can get in the App Store.
- Microsoft Office (Word, Excel, PowerPoint): These apps are modern classics for creating, editing, and managing documents spreadsheets, and presentations. For macOS users, the native apps offer rich features and excellent integration with macOS functionality, including full offline access, but you will need one of Microsoft’s plans for full access. There is the option of using Microsoft web apps online which should be accessible via most browsers.
3. Cloud storage and backup:
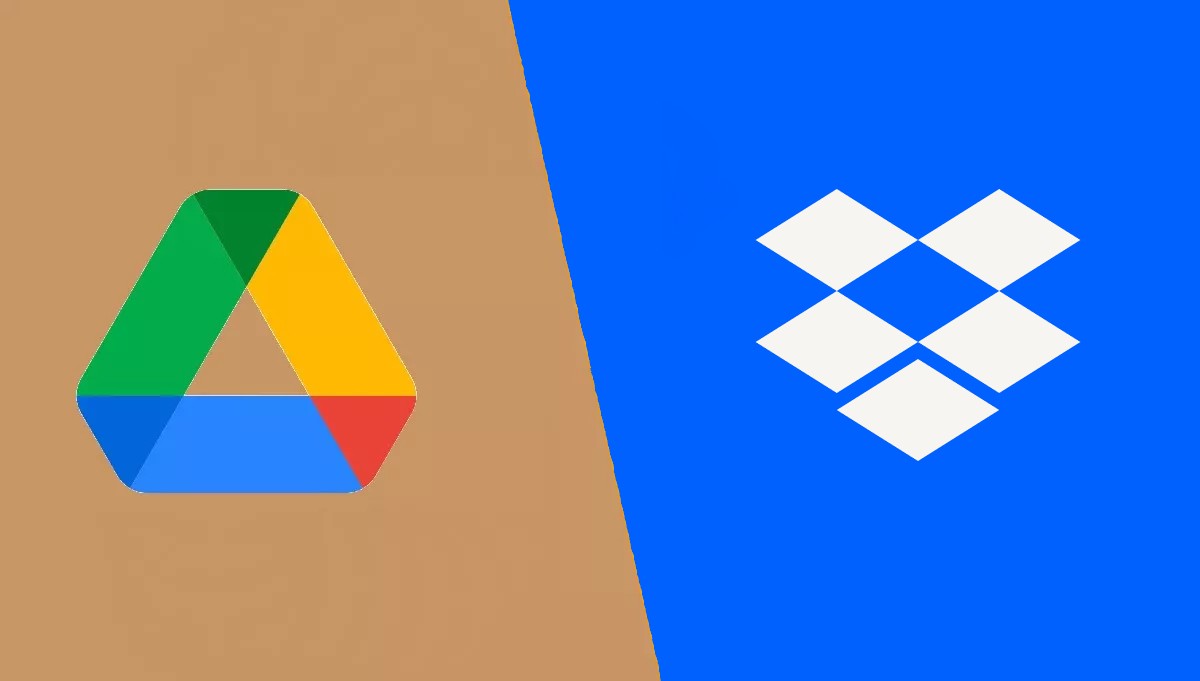
While your device might be brand new and not have any files on it you’d like to save, you might think “I’ll figure out securing my files later.” Take it from me, you’ll want to have a backup plan in place. Even if you don’t end up backing up your whole device and every file, you can still backup files you definitely don’t want to lose. Here are some services that Mac users often use as cloud storage options and on-device features:
- iCloud Drive: A cloud service run by Apple that syncs across multiple devices and allows you to store and access your files remotely. You get 5GB for free and if you want more, you’ll need to consider one of Apple’s paid plans.
- Dropbox/Google Drive/OneDrive: These cloud storage services are not made by Apple but are also pretty popular. They typically offer a small amount of free storage, with additional storage available through a paid subscription. With Dropbox account, you get 2GB for free, with a Google Account, you get 15GB for free, and with OneDrive, you get 5GB for free.
- Time Machine: This is a built-in backup feature on macOS that can automatically save copies of your files, including apps, documents, and system files, to an external drive or online storage. It allows you to easily restore your data or recover previous versions of files when needed.
4. A few other features and apps you might want to consider:

- Protection for your Mac: Most of the time, especially if you’re careful and sensible about what you view and where you visit online, you shouldn’t find yourself dealing with anything too nasty. If you are worried about this, however, many Mac users rave about Intego Mac Internet Security which costs $39.99 for the first year (although you can sometimes catch it at a discount), and Malwarebytes which you can download and use for free (although there is also a paid version).
- Setting up AirDrop: This is Apple’s built-in service that allows you to instantly share files across your Apple devices that are close to one another.
- System Preferences > Accessibility: Here, you’ll find a bunch of settings that let you modify your Mac’s user interface to make it work best for you. It has tools like VoiceOver, Zoom, and lets you make tweaks to your Display.
- Control Center and Widgets: The Control Center is a centralized menu that provides quick access to system settings and controls, such as Wi-Fi, Bluetooth, sound, brightness, and many others. It allows you to adjust these settings directly without needing to open separate apps or menus.
Widgets are small, customizable tools that display real-time information, like weather, calendar events, stock updates, and reminders. They are accessible from the Notification Center and they can also be pinned to your desktop for quick reference.
And there you have some of my top suggestions for where you can start when it comes to setting up your brand-new Mac device to get the most out of it. This is by no means an exhaustive list of apps and features you can configure and install, but this will help you get started and start being getting familiar with macOS.




