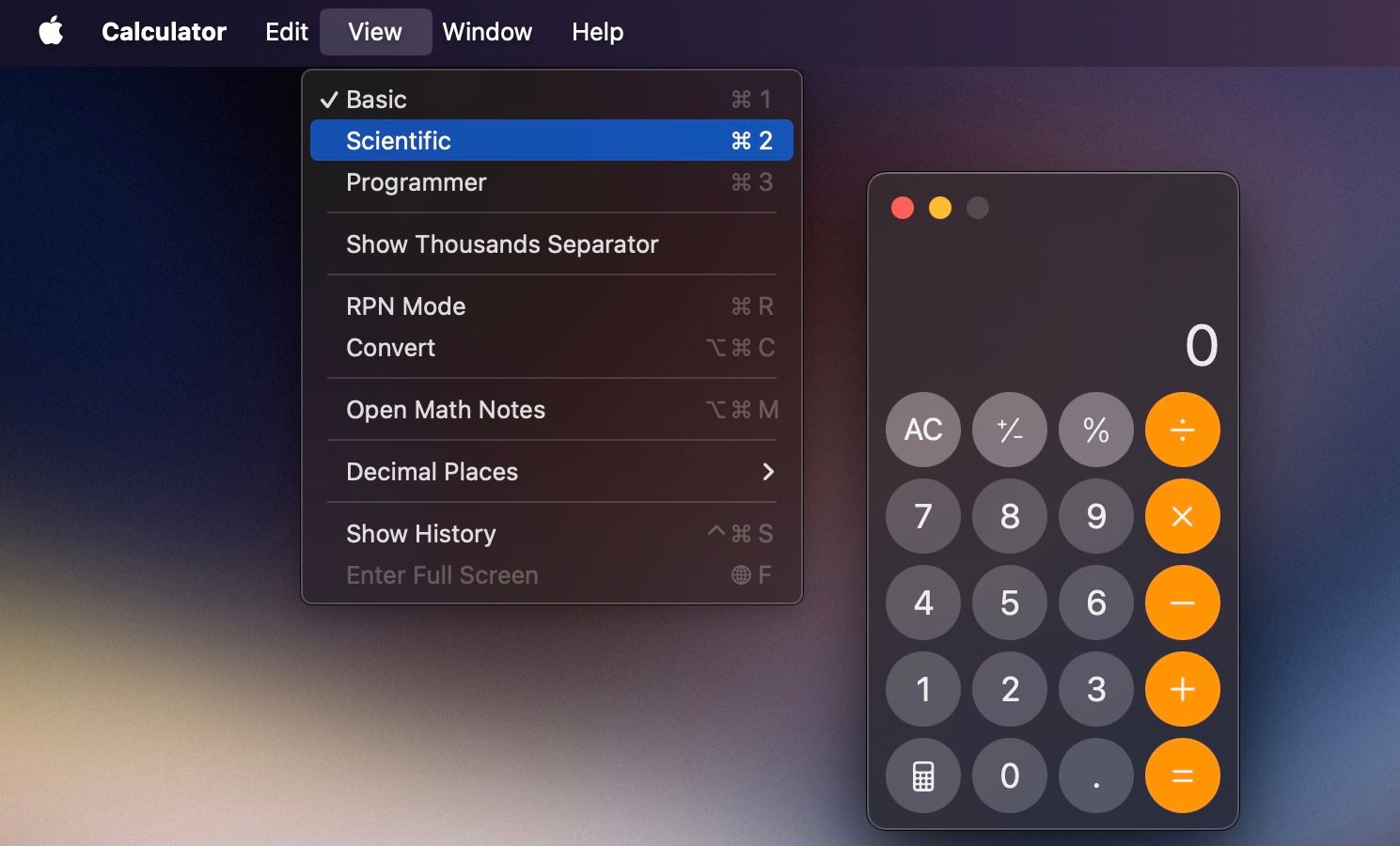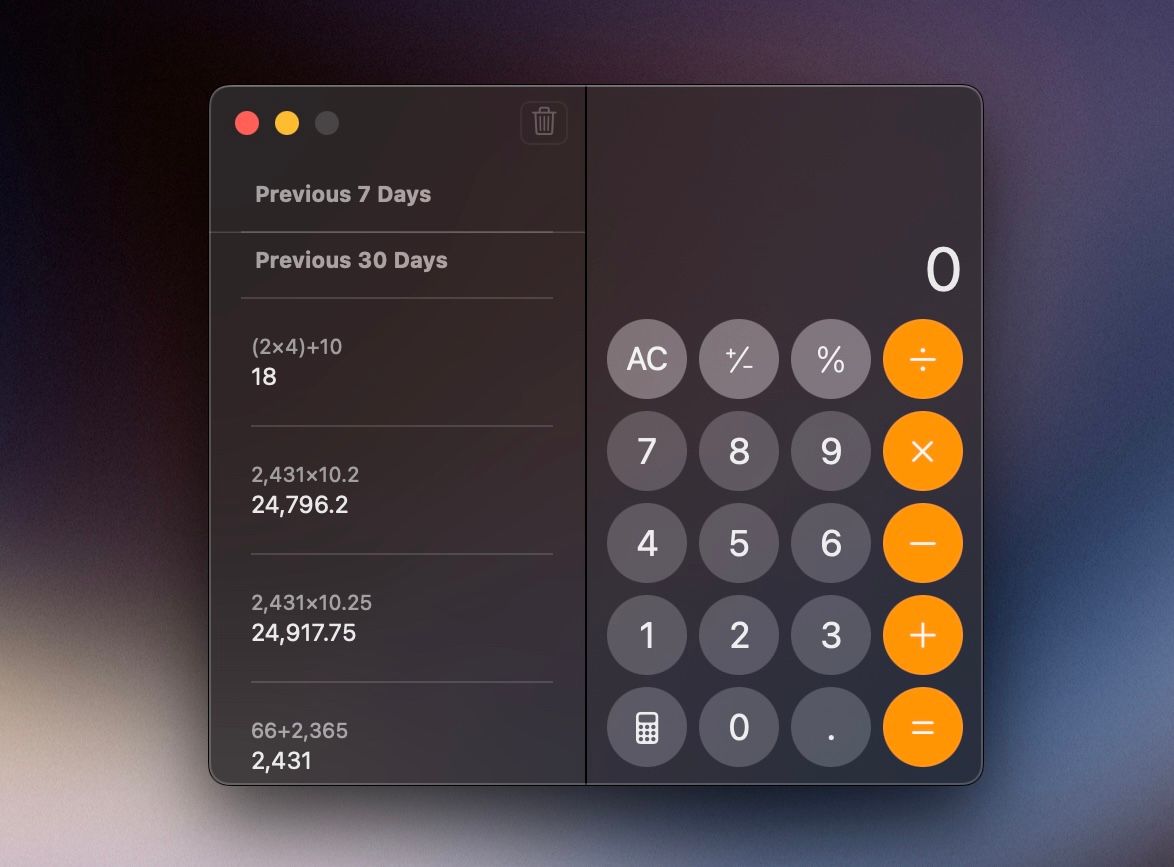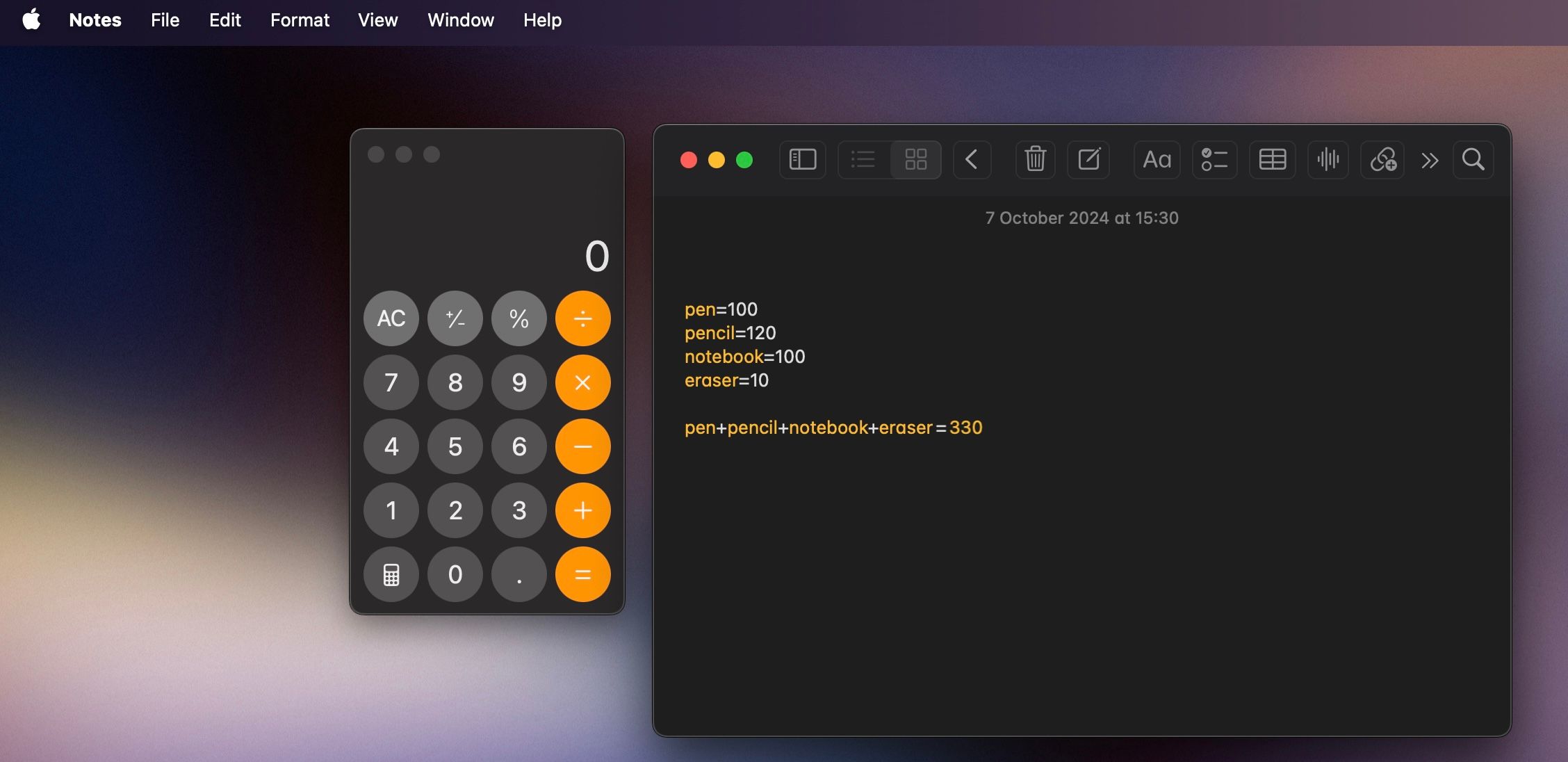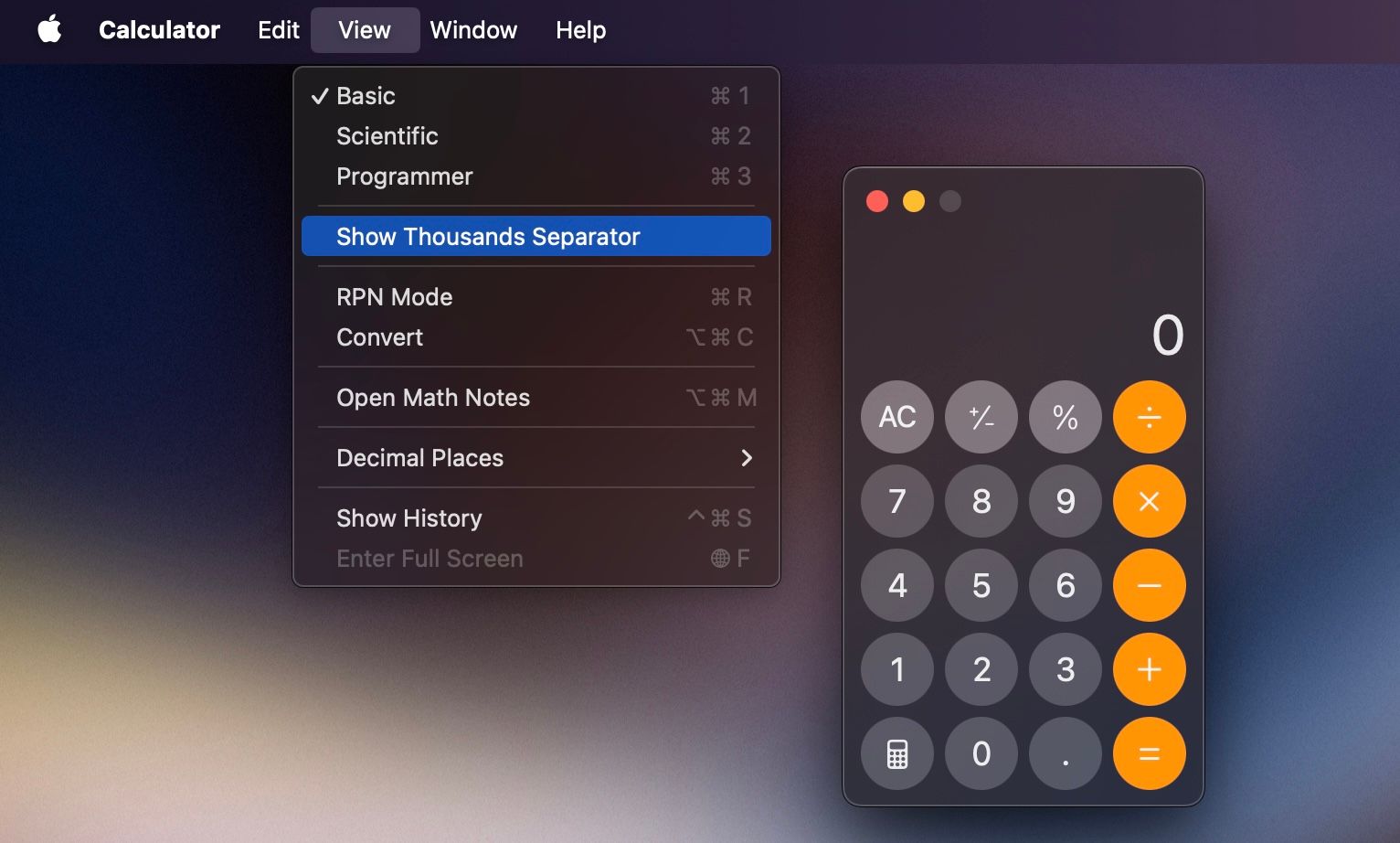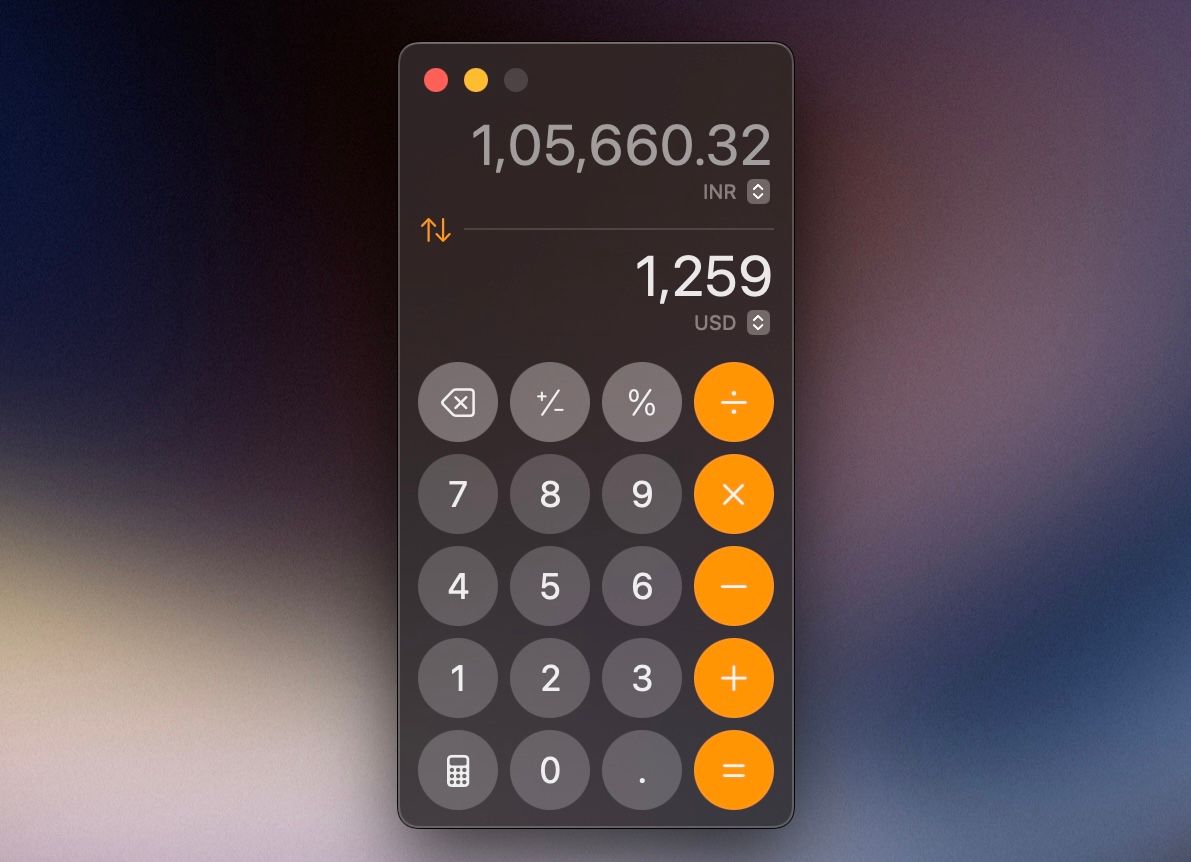5 Hidden Features of Your Mac’s Calculator App You Shouldn’t Miss
The native Calculator app on macOS may look like a basic tool, but it’s much more capable than most people think, especially if your Mac is running macOS Sequoia. Here are some hidden features of your Mac’s Calculator app worth checking out.
1 Access Different Calculators
By default, you’ll see the basic calculator when you launch the Calculator app in macOS. While this is great for basic arithmetic operations like addition, subtraction, multiplication, and division, Apple also offers scientific and programmer calculators for advanced calculations.
The scientific mode is useful when you want to work with exponents, trigonometric functions, and the like. On the other hand, the programmer mode comes in handy for performing calculations in different numeral systems like binary, octal, and more.
You can access these modes in the Calculator app in two ways. You can either click View in the menu bar and select an appropriate calculator from the menu or click the calculator icon in the app and choose your preferred mode.
Additionally, you can quickly switch between calculators using keyboard shortcuts:
- Command + 2: for scientific calculator
- Command + 3: for programmer calculator
- Command + 1: for basic calculator
2 View History
For times when you want to check your previous calculations or copy the result of one of your previous calculations, the history feature in the Calculator app makes your life easier. You can access your calculation history in basic and scientific calculators.
To do this, with the Calculator app open on your Mac, click View in the menu bar and select Show History. Alternatively, press the Command + Control + S keyboard shortcut.
This will open the history tab to the left of the Calculator app. Here, you’ll see all your previous calculations, dating as far as 30 days. Click on the calculation you want to view to expand it.
3 Take Advantage of Math Notes
If your Mac is running macOS Sequoia, you can utilize Apple’s Math Notes feature to solve mathematical expressions, graph equations, and more. To access Math Notes, click View in the menu bar and select Open Math Notes. Alternatively, you can use the Command + Option + M keyboard shortcut.
This will take you to the Notes app. Here, all you need to do is create a new note, enter the problem, and append an equals sign—for example, “2 + 2 =”. As soon as you do this, you’ll see the answer next to your expression or equation.
Math Notes is quite capable and can solve anything from basic arithmetic problems to complex expressions involving parentheses and multiple operators. It also supports variables, and the best part is it changes the answer automatically when you change a variable’s value.
An easy way to organize and find all your Math Notes in one place is to save them in a dedicated folder in the Notes app. All your Math Notes will be available on all your Apple devices signed in to the same Apple account. You can also use Math Notes on your iPad to get help with your Math courses.
4 Show Thousands Separator
The thousands separator on calculators improves the readability of numbers and reduces your chances of error while entering or interpreting large numbers. Unfortunately, Apple’s Calculator app doesn’t show the thousands separator by default. To enable it, click View in the menu bar and select Show Thousands Separator.
Now, anytime you enter or paste a number, you’ll see it separated by commas. The position of commas depends on your Mac’s region settings.
5 Convert Units
The Calculator app in macOS Sequoia also supports unit and currency conversion. You can access it from the basic or scientific calculator. Click the calculator icon in the app and select Convert from the context menu.
Alternatively, you can click View in the menu bar and select Convert. You can even use the Command + Option + C keyboard shortcut.
Now, click the arrow button to the right of the unit or currency at the top and choose a unit or currency from which you want to convert into another unit or currency. Repeat the same for the second unit or currency. Then, click the first unit or currency and type the value you want to convert. You’ll now see its equivalent in the other unit or currency below.
At any point, if you want to convert the other way around, you don’t need to swap the units or currencies again. Just click the up-down arrow icon to the left to switch their positions.
Knowing these hidden features will help you get the most out of the Calculator app on your Mac. While Apple’s Calculator app may suffice the needs of casual users, some third-party calculator apps for macOS may be better if you need to perform advanced calculations.